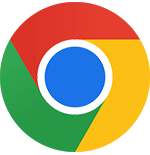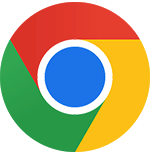Blog Homepage/ Set Symbaloo as a Homepage on all your School's Devices at Once
Set Symbaloo as a Homepage on all your School's Devices at Once
Set Symbaloo as a Homepage on all your School's Devices at Once
A Symbaloo Webspace is a powerful tool that allows school administrators to manage their devices and applications from a centralized location. With Symbaloo, educators can quickly and easily share valuable resources with multiple devices simultaneously, saving time and ensuring consistency across the entire school network.
Below, you'll find the steps to install the Symbaloo homepage and search extension to all of your devices at once using the Google Admin Console. You can also watch a tutorial video here:
Install the Homepage & Search Extension for your browser
Save, Organize, and Share links, videos, online documents, and other resources on your Symbaloo domain. Set Symbaloo as your Homepage on all school devices.
1. Sign in to the Google Admin Console
Sign in to the Google Admin Console using your administrator credentials to get started. Once signed in, navigate to the "Devices" tab in the left-hand menu.

2. Create a new configuration profile
In the "Devices" tab, click on "Configuration profiles" and then click the blue "Create" button to create a new configuration profile.
3. Configure the Symbaloo installation settings
In the configuration profile settings, give your profile a name and description. Then, scroll down to the "Device Management" section and click "Chrome Management" to open the settings.
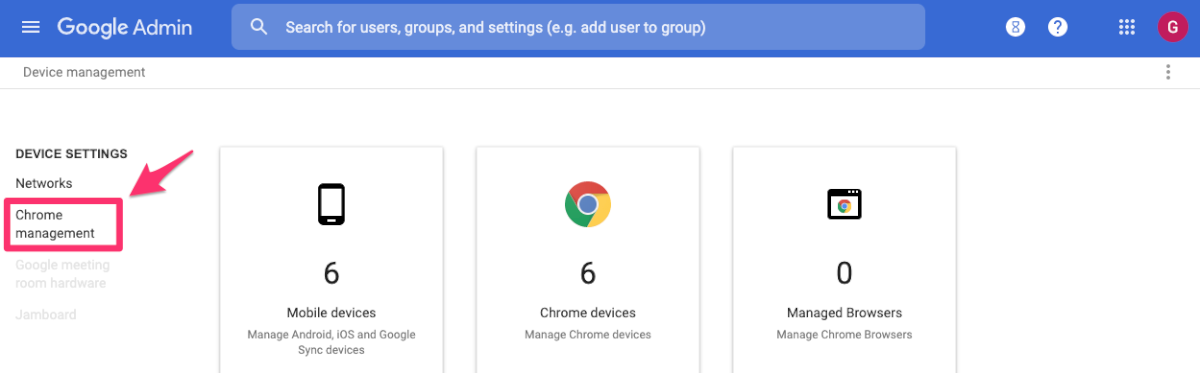
Under the "User Settings" section, click on "Apps and Extensions"

Then click on "Manage force-installed apps and extensions"
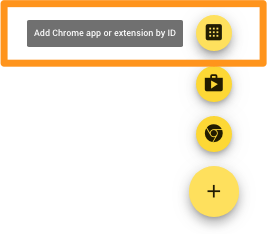
You can add the Symbaloo homepage and search extension by entering the extension ID: "ipmeajfmcoafocgllabadecddnaabakj".
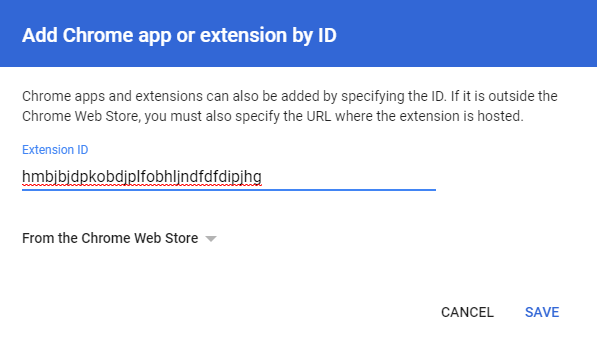
Make sure to select "Allow installation" and "Force install" the extension.
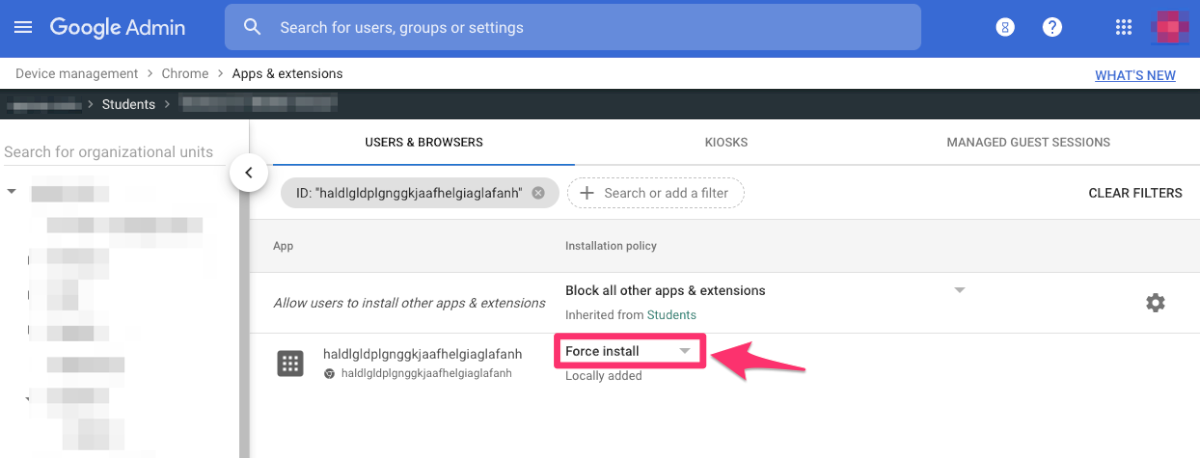
4. Apply the configuration profile to your devices
Once you've configured the Symbaloo installation settings in your configuration profile, you can apply the profile to your devices. To do this, navigate to the "Devices" tab and select the devices you want to apply the profile.
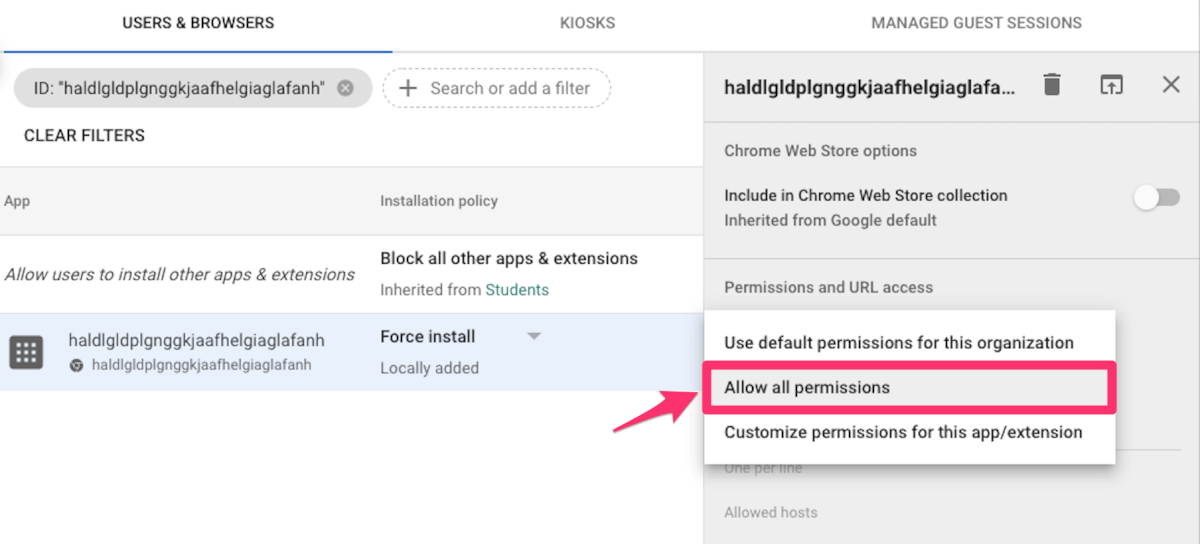
Click the "More" button and select "Update policy" from the dropdown menu. In the "Update Policy" dialog box, select the configuration profile you created and click "Save" to apply the profile to your devices.

That's it! The Symbaloo homepage and search extension will now be installed on all your devices, and your users can start using it immediately. Using the Google Admin Console to deploy software and settings saves time and ensures consistency across your school network.
Install the Homepage & Search Extension for your browser
Save, Organize, and Share links, videos, online documents, and other resources on your Symbaloo domain. Set Symbaloo as your Homepage on all school devices.